- Android To Android Picture Transfer
- Android File Transfer Camera Pictures Free
- Android File Transfer Download Free
- Android To Android File Transfer
- Android File Transfer Camera Pictures Iphone
To transfer photos from your digital camera, the first step is to choose how you want the computer to be able to access your picture files. Depending on your camera, you may be able to use one or all of the following methods:
In this video I show how to transfer your pictures / photos from Camera to Android Tablet. Steps can be also applied to any of your Android device including. Drag Android File Transfer to Applications. Use the USB cable that came with your Android device and connect it to your Mac. Double click Android File Transfer. Browse the files and folders on your Android device and copy files. Regardless of which method you choose below, you'll need to make sure your phone is ready to transfer pictures. Go ahead and connect your phone to your computer with a USB cable. Then, pull down the notification shade and make sure the option to transfer images is selected.
Android To Android Picture Transfer
- Connect the camera to the computer via USB. USB stands for Universal Serial Bus, which is a technology developed for connecting printers, cameras, and other devices to a computer. A USB port is a slot on the computer where you can plug in a USB cable. Here's a close-up look at a USB plug and ports, which are typically marked with the symbol you see below.
- Use a card reader. A card reader is a device that enables a computer to access data directly from a memory card — no camera or battery power required. You just take the card out of the camera and slip it into the card reader when you want to download photos.
- Transfer wirelessly. Cellphones and other smart devices can connect to your computer wirelessly, assuming that your computer itself is part of a Wi-Fi network. You also may be able to use Bluetooth, another wireless data-transfer technology, to connect your smart device to your computer.
What happens after you establish a connection between a camera or card reader and the computer depends on your computer's operating system and the software you installed. Here are some possibilities:
- You see an icon representing your camera or memory card on your computer desktop or in the file-management window. For example, here is a card reader which shows up as a drive on the desktop on a Mac computer. In some cases, the camera brand name appears along with or instead of a drive letter. (The drive letter will vary depending on how many other drives are on your system.)
- On a computer running Windows, a Windows message box similar to this one appears. The figure shows the dialog box as it may appear in Windows 7 (the box changes depending on your computer settings). From this window, you can choose from programs that the system believes can handle image file transfers.
- An installed photo program automatically displays a photo-download wizard. For example, the downloader associated with your camera software (assuming that you installed that program), Adobe Lightroom, iPhoto, or another photo program may leap to the forefront. Usually, the downloader that appears is associated with the software you most recently installed.
If you're using photo-download software, you should be able to view all your photos, select the ones you want to transfer, and specify downloading options such as the name of the folder where you want to store the images. Check the program's Help system for how-tos.
But if you prefer, you can just stick with Windows Explorer or the Mac Finder and use the same drag-and-drop technique that you use to copy files from a CD, DVD, or another removable storage device to your computer. Normally, you have to open a folder or two to get to the actual image files:
They're typically housed inside a main folder named DCIM (for digital camera images) and then within a subfolder that uses the camera manufacturer's name or folder-naming structure. After you open the folder, you may see thumbnails of the images or simply the names of the files.
After opening the folder that contains the images, select the ones you want to transfer and then just drag them to the folder on your hard drive where you want to store them. Although it's not visible in the figure, you should see a little plus sign next to the cursor when you drag. The plus sign indicates that you're placing a copy of the picture files on the computer; your originals remain on the card.
A few final downloading tips apply no matter which method you use:
- You don't have to use the same program to edit photos that you use to download them. You can download using your camera's photo browser, for example, and then open and edit the transferred photos in Adobe Photoshop. In some cases, you first need to import or catalog the transferred photos into the program, which simply tells the program to build thumbnails for the picture files.
- Watch out for the erase-after-download option. Many photo downloading tools offer to automatically erase the original images on your card after you transfer them to the computer. Disable that option just in case something goes haywire. It's not a good idea to erase the images on your card until you're confident that they're safely stored on your hard drive.
- Also disable automatic red-eye correction. Many downloaders also attempt to try to remove red-eye during the download process. This option can cause your downloads to take forever as the program tries to locate and fix areas that it thinks may be red-eye. It's better to do the job yourself after downloading.
- You may be able to copy photos to a backup drive at the same time you copy them to your main storage drive. This feature, found on some photo downloaders, is a great timesaver, for obvious reasons. The initial download may take a bit longer because files are being written to two locations, but you don't have to take the time to select and copy photos to your backup drive later.
How to Import Pictures from Digital Camera to Android
I have a Cannon digital camera. It does NOT have Bluetooth capability. It has a normal SD (not micro) memory card and a mini USB plug.
I want to take my Galaxy Tab S tablet and my camera with me on a long vacation. And I would like to import pictures from digital camera to Android so that I can view them on a larger screen and to send them via Instagram to friends. How do I do this? Do I need a special USB connection?
In many case, we need to transfer photos from digital camera. Some of us may be familiar with the transit station – computer. But in this guide, we will directly transfer pictures with USB OTG.
Step 1. Install CR2-Thumbnailer app on Android
Download CR2-Thumbnailer from Play Store. Then install the app on your Android phone.
Note: The app will copy jpeg files from the camera. Besides, it can extract the jpeg images embedded inside the raw files.
Android File Transfer Camera Pictures Free
Step 2. Connect Android Phone and Camera to USB OTG
What is finder on android. Successively connect your Android device and the camera to the ports of OTG (A USB cable is also needed). Once they are connected, CR2-Thumbnailer app should detect and start up automatically.
Step 3. Choose Images to Export
Go to your Android phone. Then press the blue camera and locate the folder containing all images. The path of my camera is 7D/CF/DCIM/100EOS7D/.
You should find the thumbnail view on your phone then. Select items you would like to transfer.
Tap the menu button and you will get a pop-up with several options. Choose 'Save'. This will enable the app to extract the jpeg and save files to the phone.

Note: 'Backup' will copy the whole raw file to the phone.
Now you can view your photos on the tablet. Moreover, you can share pictures from the Android tablet with friends via Dropbox Carousel, Instagram, Google+, Facebook, etc. And if you want to transfer pictures from Android to Android, just refer to: How to Transfer Data Between Android via USB OTG.
Want to Boost Post?
We accept high quality sponsor post and publish it on our blog. Also we can share it to our Facebook, Twitter, Google+, etc. to get it more followers.
Popular Posts
Android O News: Name, Release Date & New FeaturesJuly 19, 2017
Would OnePlus 5 Be Your Next PhoneJuly 13, 2017
Fix iPhone Stuck in Recovery Mode when Upgrading to iOS 10.3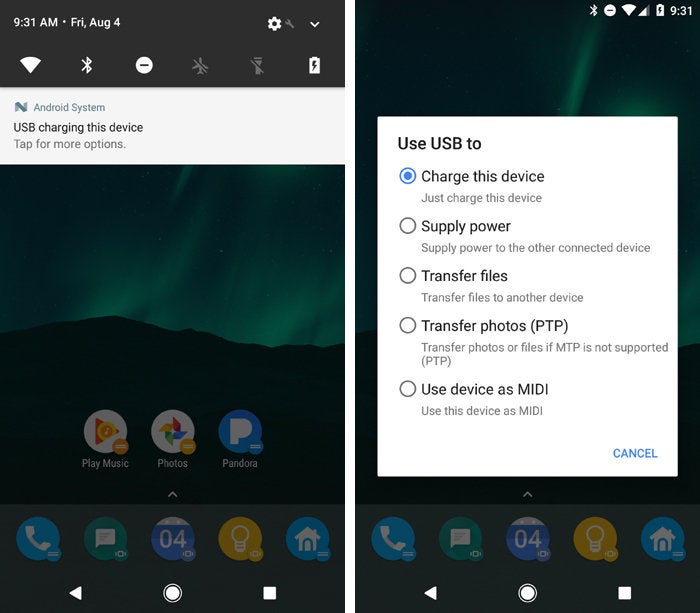
Note: 'Backup' will copy the whole raw file to the phone.
Now you can view your photos on the tablet. Moreover, you can share pictures from the Android tablet with friends via Dropbox Carousel, Instagram, Google+, Facebook, etc. And if you want to transfer pictures from Android to Android, just refer to: How to Transfer Data Between Android via USB OTG.
Want to Boost Post?
We accept high quality sponsor post and publish it on our blog. Also we can share it to our Facebook, Twitter, Google+, etc. to get it more followers.
Popular Posts
Android O News: Name, Release Date & New FeaturesJuly 19, 2017
Would OnePlus 5 Be Your Next PhoneJuly 13, 2017
Fix iPhone Stuck in Recovery Mode when Upgrading to iOS 10.3Android File Transfer Download Free
May 30, 2017
Android To Android File Transfer
How to Fix iPhone Error Which Is Unable to Install iOS 10.3?May 24, 2017
How to Transfer Data between Android via USB OTGOctober 1, 2015